أهم أسباب نجاح الموقع الالكتروني
اسباب نجاح الموقع الالكتروني
اضافات جوجل كروم
الحصول على نت مجاني للاندرويد
الرئيسية / تكنولوجيا / تطبيقات الهواتف
الهواتف
اندرويد
اهم الإضافات لمتصفح جوجل كروم
اهم خمس اضافات لمتصفح جوجل كروم
برنامج تحرير الفيديوهات
برنامج تحرير الفيديوهات سوني فيجاز 14
تكنولوجيا
تكنولوجيا عامة
سوني فيجاز 14
طريقة نجاح الموقع الالكتروني
نت مجانى
0 تعليقات
طريقة إصلاح Continuity Camera لا تعمل على Mac
رغم أن أجهزة Mac تتميز بالقوة والسرعة، إلا أن كاميراتها لا تتمتع بنفس جودة كاميرات iPhone الرائدة. ولكن مع ميزة Continuity Camera، تستطيع Apple توفير جودة الكاميرا العالية على iPhone لاستخدامها ككاميرا الويب الخاصة بجهاز Mac مع ميزات مثل Portrait Mode و Studio Light.
(Continuity-camera-not-working)
في الغالب، تعمل iPhone Continuity Camera بسلاسة على جهاز Mac، لكن في حال عدم النجاح، يمكنك اللجوء إلى بعض النصائح لاستكشاف وإصلاح الأخطاء وجعلها تعمل بشكل صحيح على جهاز Mac الخاص بك.
كيف تصليح Continuity Camera لا تعمل على Mac
إذا كنت تستخدم جهاز Mac و iPhone في نفس الوقت، فربما تحتاج إلى استخدام Continuity Camera، وهي ميزة مهمة تتيح لك التقاط الصور والمستندات على جهاز iPhone الخاص بك واستخدامها مباشرة على جهاز Mac الخاص بك. ومع ذلك، قد تواجه بعض المشكلات التي تمنع هذه الميزة من العمل بشكل صحيح، وهذا يمكن أن يكون مزعجًا بشكل كبير. في هذا المقال، سنلقي نظرة على 14 طريقة لإصلاح Continuity Camera التي لا تعمل على جهاز Mac الخاص بك. سواء كنت مستخدمًا جديدًا لـ Mac أو كنت متخصصًا في تقنية المعلومات، فستجد هذه الحلول سهلة التطبيق وفعالة لإصلاح هذه المشكلة. اقرا ايضا هذه المقالة عن كيف تعزيز ذاكرة جهازك iPhone ورفع أدائه.
إليك أفضل الطرق لإصلاح iPhone Continuity Camera على جهاز الماك
إذا كنت تمتلك جهاز iPhone وجهاز Mac وتستخدم Continuity Camera لتوصيلهما معًا، فربما تواجه مشكلة عندما لا تعمل Continuity Camera على Mac الخاص بك. في هذا المقال، سوف نتحدث عن 14 طريقة مختلفة يمكن استخدامها لإصلاح هذه المشكلة.
- تحديث نظام التشغيل على Mac الخاص بك: قد يكون السبب الرئيسي لعدم عمل Continuity Camera هو نظام التشغيل القديم. لذلك، ينبغي تحديث نظام التشغيل على جهاز Mac الخاص بك.
- تحديث نظام التشغيل على iPhone الخاص بك: كذلك، من المهم تحديث نظام التشغيل على جهاز iPhone الخاص بك.
- إعادة تشغيل جهاز Mac الخاص بك: قد يكون السبب في عدم عمل Continuity Camera هو مشكلة في البرمجيات أو الخدمات التي تعمل على جهاز Mac الخاص بك. لذلك، قم بإعادة تشغيل جهاز Mac الخاص بك وحاول مرة أخرى.
- إعادة تشغيل جهاز iPhone الخاص بك: كذلك، يمكن إعادة تشغيل جهاز iPhone الخاص بك لإصلاح أي مشكلات في البرمجيات.
- التأكد من أن جهاز Mac الخاص بك وجهاز iPhone الخاص بك متصلان بنفس الشبكة اللاسلكية: يجب التأكد من أن جهاز Mac الخاص بك وجهاز iPhone الخاص بك متصلان بنفس الشبكة اللاسلكية.
- التأكد من تمكين الإعدادات الخاصة بـ Continuity على جهاز Mac الخاص بك: يجب التأكد من تمكين الإعدادات الخاصة بـ Continuity على جهاز Mac الخاص بك، وذلك بالتوجه إلى الإعدادات > العامة > Continuity.
- التأكد من تمكين الإعدادات الخاصة بـ Continuity على جهاز iPhone الخاص بك: كذلك، يجب التأكد من تمكين
- التأكد من تمكين الإعدادات الخاصة بـ Continuity على جهاز iPhone الخاص بك، وذلك بالتوجه إلى الإعدادات > العامة > Continuity.
- إعادة تشغيل خدمة Bluetooth على جهاز Mac الخاص بك: يمكن إعادة تشغيل خدمة Bluetooth على جهاز Mac الخاص بك لإصلاح أي مشكلات في الاتصال.
- إعادة تشغيل خدمة Wi-Fi على جهاز Mac الخاص بك: كذلك، يمكن إعادة تشغيل خدمة Wi-Fi على جهاز Mac الخاص بك لإصلاح أي مشكلات في الاتصال.
- التأكد من عدم تحميل تطبيقات أخرى تستخدم الكاميرا: إذا كان هناك تطبيقات أخرى تستخدم الكاميرا على جهاز Mac الخاص بك، فقد تؤدي إلى تعارض مع Continuity Camera. لذلك، تأكد من عدم تشغيل أي تطبيقات تستخدم الكاميرا في الوقت الحالي.
- إعادة تثبيت تطبيقات الإنتاجية على جهاز Mac الخاص بك: إذا كان هناك تطبيقات الإنتاجية التي تعمل بشكل غير صحيح، فقد يكون السبب هو عدم تثبيتها بشكل صحيح. لذلك، قم بإعادة تثبيت تطبيقات الإنتاجية على جهاز Mac الخاص بك.
- تثبيت التحديثات الأخيرة لتطبيقات الإنتاجية على جهاز Mac الخاص بك: قد يكون السبب في عدم عمل Continuity Camera هو التحديثات القديمة لتطبيقات الإنتاجية. لذلك، تأكد من تثبيت أحدث التحديثات لتطبيقات الإنتاجية على جهاز Mac الخاص بك.
- إعادة تثبيت تطبيقات الإنتاجية على iPhone الخاص بك: كذلك، يمكن إعادة تثبيت تطبيقات الإنتاجية على iPhone الخاص بك لإصلاح أي مشكلات في البرمجيات.
- الاتصال بخدمة الدعم الفني لـ Apple: إذا لم ينجح أي من الإجراءات السابقة في إصلاح مشكلة Continuity Camera، فيمكنك الاتصال بخدمة الدعم الفني لـ Apple للحصول على مساعدة إضافية.
باستخدام هذه الطرق، يجب أن تتمكن من إصلاح مشكلة Continuity Camera على جهاز Mac الخاص بك والاستفادة من هذه الميزة الهامة. يجب الانتباه إلى أن هذه الطرق تنطبق بشكل عام على أي جهاز Mac و iPhone، ولا تختلف من جهاز إلى آخر.
1. تأكد من أن جهازك يدعم Continuity Camera
أولاً، تأكد من أن جهاز Mac و iPhone يفيان بمتطلبات النظام. ستحتاج إلى ما يلي:
يمكنك التحقق من دعم جهازك لـ Continuity Camera عن طريق التحقق من الشروط التالية:
- يجب أن يكون جهاز Mac يعمل بنظام تشغيل macOS High Sierra أو الإصدارات الأحدث.
- يجب أن يكون جهاز iPhone أو iPad يعمل بنظام تشغيل iOS 12 أو الإصدارات الأحدث.
- يجب أن يكون جهاز Mac و iPhone أو iPad متصلين بنفس الشبكة اللاسلكية ومسجلين باستخدام نفس حساب iCloud.
- يجب أن يكون تطبيق المؤشر الذي تستخدمه (مثل الرسائل أو البريد الإلكتروني أو الملاحظات) يدعم Continuity Camera.
إذا كان جهازك يستوفي هذه الشروط، فيجب أن يكون الجهاز قادرًا على دعم Continuity Camera.
الآن بالنسبة لأجهزة Mac، يمكنك استخدام كاميرا Continuity مع أي جهاز Mac متوافق مع macOS Ventura أو أحدث.
يجب أيضًا تسجيل الدخول على نفس معرف Apple على كلا الجهازين. إذا كانت أجهزتك متوافقة ولكن لا تزال غير قادرة على استخدام الميزة، فإليك بعض الإصلاحات التي يمكن أن تساعدك. ايضا هنا مقالة رائعة حول 10 أشياء يجب التحقق منها قبل شراء iPhone مستعمل.
2. قم بتحديث برنامجك
تحديث البرنامج هو خطوة مهمة للحفاظ على أمان جهازك وتحسين أدائه. إذا كنت تواجه مشاكل في الجهاز أو في برامج معينة، قد يكون من المفيد تحديث البرنامج إلى أحدث إصدار. يمكنك اتباع الخطوات التالية لتحديث البرنامج على جهازك:
- افتح “App Store” على جهاز Mac الخاص بك.
- انقر على علامة التبويب “التحديثات” في الجزء العلوي من النافذة.
- إذا كان هناك تحديث متاح للبرنامج المثبت على جهازك، يمكنك تحديده والنقر على “تحديث” لتثبيت التحديث.
- بعض التطبيقات لا يتم تحديثها من خلال “App Store”، في هذه الحالة يمكنك البحث عن التحديثات عن طريق فتح التطبيق والبحث عن الإعدادات، ومن ثم تحديث التطبيق إلى أحدث إصدار.
- يمكن أيضًا الحصول على تحديثات البرامج من خلال موقع الويب الخاص بالشركة المطورة للبرنامج.
يجب أن تتأكد من إجراء نسخة احتياطية لملفاتك وبياناتك قبل تحديث البرامج، حتى تتمكن من استعادة الملفات في حالة وجود أي مشاكل خلال عملية التحديث.
3. تسجيل الخروج والدخول إلى معرف Apple الخاص بك
يمكنك تسجيل الخروج والدخول إلى معرف Apple الخاص بك على جهاز Mac الخاص بك عن طريق اتباع الخطوات التالية:
- انقر على أيقونة “Apple” في الزاوية العلوية اليسرى من الشاشة.
- اختر “الإعدادات” من القائمة المنسدلة.
- انقر على “iCloud” في النافذة الجديدة.
- انقر على “تسجيل الخروج” في الزاوية اليمنى السفلى من النافذة.
- سيُطلب منك تأكيد الإجراء، فقط انقر على “تسجيل الخروج”.
- بعد تسجيل الخروج، انقر على “تسجيل الدخول” وأدخل معرف Apple الخاص بك وكلمة المرور.
- بعد تسجيل الدخول، سيظهر لك قائمة بخيارات التحكم في iCloud ، حدد ما تريد تفعيله.
ملاحظة: إذا كنت تستخدم جهاز Mac الخاص بك في العمل أو المدرسة، فقد يتم إدارة حساب iCloud الخاص بك بواسطة المسؤولين لذلك قد لا تتمكن من تسجيل الخروج أو تسجيل الدخول دون الموافقة المسبقة منهم.
4. قم بتشغيل Bluetooth و Wi-Fi
تعتمد الميزة على اتصالات Wi-Fi و Bluetooth لتوصيل الجهازين، لذا تأكد من تشغيل كلا الإعدادين في جهاز iPhone و Mac.
يمكنك تشغيل Bluetooth و Wi-Fi على جهاز Mac الخاص بك عن طريق اتباع الخطوات التالية:
- انقر على أيقونة “Apple” في الزاوية العلوية اليسرى من الشاشة.
- اختر “الإعدادات” من القائمة المنسدلة.
- انقر على “شبكة” في النافذة الجديدة.
- في الجزء العلوي من النافذة، يمكنك تشغيل Wi-Fi عن طريق النقر على الزر “تشغيل Wi-Fi”.
- لتشغيل Bluetooth ، انقر على “Bluetooth” في اللوحة الجانبية اليسرى، ثم انقر على الزر “تشغيل Bluetooth”.
- بمجرد تشغيل Wi-Fi و Bluetooth ، ستظهر قائمة بالشبكات المتاحة والأجهزة المتصلة عبر Bluetooth في اللوحة الجانبية اليسرى.
ملاحظة: يمكنك أيضًا تشغيل Wi-Fi و Bluetooth من خلال شريط القوائم في الزاوية العلوية اليمنى من الشاشة. قم بالنقر فوق أيقونات Wi-Fi و Bluetooth لتشغيلهما.
5. قم بتمكين “Continuity Camera” على جهاز iPhone الخاص بك
يمكنك تمكين “Continuity Camera” على جهاز iPhone الخاص بك عن طريق اتباع الخطوات التالية:
1. تأكد من تحديث نظام التشغيل على جهاز iPhone الخاص بك إلى الإصدار الأحدث.
2. قم بالذهاب إلى الإعدادات على جهاز iPhone الخاص بك.
3. انتقل إلى القائمة الرئيسية “العامة”.
قم بتمكين Continuity Camera على جهاز iPhone الخاص بك
4. اضغط على “Handoff” أو “Handoff وتطبيقات AirDrop” (يمكن العثور على هذا الخيار في “AirPlay و Handoff” في بعض الإصدارات الأقدم من نظام iOS).
5. قم بتمكين خيار “Handoff” عن طريق النقر عليه لتفعيله.
6. الآن يجب تمكين Continuity Camera. افتح تطبيق “الكاميرا” على جهاز iPhone الخاص بك وانقر على أيقونة “AirDrop” 7. في الجزء السفلي الأيمن من الشاشة. اختر الجهاز الذي تريد إرسال الصورة إليه.
إذا تم تمكين Continuity Camera بشكل صحيح على جهاز Mac الخاص بك وجهاز iPhone الخاص بك، فيجب أن تظهر الصورة التي التقطتها باستخدام iPhone على Mac الخاص بك بعد لحظات.
ملاحظة: قد لا يكون Continuity Camera متوفرًا على جميع أجهزة iPhone و Mac ، لذلك تحقق من دعم الجهاز قبل المتابعة.
6. افصل وحاول مرة أخرى
إذا كان Continuity Camera لا يعمل بشكل صحيح، فقم بإيقاف تشغيل Bluetooth و Wi-Fi على جهاز Mac الخاص بك، ثم أعد تشغيلها وحاول مرة أخرى. يمكنك القيام بذلك عن طريق القيام بالتالي:
- انقر على أيقونة “Apple” في الزاوية العلوية اليسرى من الشاشة.
- اختر “إيقاف تشغيل Wi-Fi” و “إيقاف تشغيل Bluetooth” من القائمة المنسدلة.
- انتظر لمدة 10-15 ثانية.
- انقر على “تشغيل Wi-Fi” و “تشغيل Bluetooth” لتشغيلهما مرة أخرى.
- حاول استخدام Continuity Camera مرة أخرى.
إذا لم تنجح هذه الطريقة، فيمكن أن يكون هناك مشكلة تقنية أخرى. يمكنك في هذه الحالة إجراء بعض الأبحاث على الإنترنت أو الاتصال بدعم Apple للحصول على مزيد من المساعدة. ما رأيك ان تقرا هذه المقالة عن أشياء يجب معرفتها عند إعداد iPhone جديد لأول مرة.
7. قم بإيقاف تشغيل وضع السكون
إذا كان Continuity Camera لا يعمل بشكل صحيح، يمكنك المحاولة بإيقاف تشغيل وضع السكون (Sleep mode) على جهاز Mac الخاص بك. قد يؤدي وضع السكون إلى توقف بعض العمليات على النظام، بما في ذلك Continuity Camera. يمكنك إيقاف تشغيل وضع السكون عن طريق اتباع الخطوات التالية:
- انقر على أيقونة “Apple” في الزاوية العلوية اليسرى من الشاشة.
- اختر “الرؤية”، ثم “إعدادات الطاقة”.
- في علامة تبويب “النوم”، قم بإلغاء تحديد خيار “وضع السكون تلقائياً بعد” و”إيقاف تشغيل الشاشة بعد” و “تعطيل إضاءة المؤشر عند النوم” إذا كانت محددة.
- أغلق نافذة الإعدادات.
الآن، سيتم تعطيل وضع السكون على جهاز Mac الخاص بك، مما يسمح لـ Continuity Camera بالعمل بشكل صحيح. يمكنك إعادة تمكين وضع السكون في وقت لاحق عن طريق اتباع نفس الخطوات وتحديد الخيارات المطلوبة.
8. قم بتركيب جهاز iPhone الخاص بك بشكل صحيح
إذا كان Continuity Camera لا يعمل بشكل صحيح، يمكنك المحاولة بتركيب جهاز iPhone الخاص بك بشكل صحيح على جهاز Mac الخاص بك. يمكنك القيام بذلك عن طريق اتباع الخطوات التالية:
- تأكد من أن جهاز iPhone الخاص بك محدث إلى أحدث إصدار من iOS.
- تأكد من توصيل جهاز iPhone الخاص بك بنفس شبكة Wi-Fi الخاصة بجهاز Mac الخاص بك.
- تأكد من تسجيل الدخول إلى نفس معرف Apple على كلا الجهازين.
- اذهب إلى “إعدادات” على جهاز iPhone الخاص بك واضغط على “الجيلبريك والأدوات”.
- اختر “اتصال Mac” وتأكد من تمكين هذه الخاصية.
- عند استخدام Continuity Camera ، اختر “استيراد صورة” من شريط الأدوات في التطبيق الذي تستخدمه.
- ستظهر نافذة Continuity Camera على جهاز iPhone الخاص بك. حدد “تصوير الآن” لالتقاط صورة جديدة أو “اختيار صورة” لاختيار صورة موجودة بالفعل في مكتبة الصور الخاصة بك.
- بمجرد التقاط الصورة أو اختيارها، ستظهر على الفور على جهاز Mac الخاص بك في التطبيق الذي تستخدمه.
إذا لم تعمل هذه الطريقة، فقد يكون هناك مشكلة تقنية أخرى. يمكنك في هذه الحالة إجراء بعض الأبحاث على الإنترنت أو الاتصال بدعم Apple للحصول على مزيد من المساعدة.
10. أعد تشغيل جهاز iPhone الخاص بك
إذا لم تعمل Continuity Camera بشكل صحيح على جهاز Mac الخاص بك، يمكنك محاولة إعادة تشغيل جهاز iPhone الخاص بك. يمكنك القيام بذلك عن طريق الضغط والاحتفاظ بزر التشغيل حتى تظهر شاشة التعليقات. اسحب شريط التعليقات إلى اليمين لإيقاف تشغيل جهاز iPhone الخاص بك. بعد ذلك، اضغط واحتفظ بزر التشغيل مرة أخرى لتشغيل جهاز iPhone الخاص بك.
بمجرد إعادة تشغيل جهاز iPhone الخاص بك، قم بتأكيد أن وظيفة Continuity Camera ممكنة على الجهاز. لفعل ذلك، انتقل إلى إعدادات iPhone الخاص بك، ثم انتقل إلى الجيلبريك والأدوات وتأكد من تمكين اتصال Mac. بمجرد القيام بذلك، قم بمحاولة استخدام Continuity Camera مرة أخرى على جهاز Mac الخاص بك.
11. قم بإيقاف تشغيل جدار حماية Mac الخاص بك
لا يُنصح بإيقاف تشغيل جدار الحماية على جهاز Mac الخاص بك، حيث أنه يوفر طبقة إضافية من الأمان والحماية من الهجمات الإلكترونية والبرامج الخبيثة.
ومع ذلك، إذا كنت ترغب في إيقاف تشغيل جدار الحماية مؤقتًا لأي سبب ما، فيمكنك اتباع الخطوات التالية:
1. انتقل إلى “الإعدادات” Settings في شريط القوائم.
انقر فوق شعار Apple، ثم حدد System Settings (إعدادات النظام) على Mac
2. انتقل إلى “الأمان والخصوصية” Security & Privacy.
3 انتقل إلى علامة تبويب “جدار الحماية” Firewall.
4. انقر فوق قفل القفل Unlock لتفعيل تغييرات الإعدادات.
5. انقر فوق “إيقاف تشغيل جدار الحماية” Turn Off Firewall.
يرجى العلم بأنه ينبغي تفعيل جدار الحماية على جهاز Mac الخاص بك بعد الانتهاء من أي عملية تستدعي إيقاف تشغيله مؤقتًا.
قم بإيقاف تشغيل جدار حماية Mac الخاص بك
12. إصلاح الاستمرارية لا يعمل في Chrome
إذا كانت خاصية الاستمرارية Continuity لا تعمل في متصفح Google Chrome على جهاز Mac الخاص بك، فيمكنك محاولة الخطوات التالية لإصلاح المشكلة:
1. تأكد من أن خاصية Continuity مفعلة على جهاز Mac الخاص بك. للتحقق من ذلك، قم بالتوجه إلى “الإعدادات” Settings في شريط القوائم، ثم انتقل إلى “العامة” General، وتأكد من وجود علامة صح أمام خيار “Allow Handoff between this Mac and your iCloud devices”.
انقر فوق Chrome في شريط القوائم، واختر الإعدادات
2. تأكد من تسجيل الدخول إلى نفس حساب iCloud على جهاز Mac وجهاز iPhone أو iPad الخاص بك.
انقر فوق إعدادات الموقع ضمن الخصوصية والأمان
3. تأكد من أن خاصية Bluetooth مفعلة على جهاز Mac الخاص بك. للتحقق من ذلك، قم بالتوجه إلى “الإعدادات” Settings في شريط القوائم، ثم انتقل إلى “Bluetooth”، وتأكد من أن الخيار مفعل.
اختر الكاميرا في Chrome
4. جرب إعادة تشغيل جهاز Mac الخاص بك وجهاز iPhone أو iPad الخاص بك.
5. جرب تحديث متصفح Google Chrome إلى أحدث إصدار.
6. قد يكون هناك تطبيقات أو إضافات تعمل على متصفح Google Chrome تتداخل مع خاصية Continuity. جرب تعطيل أي إضافات أو تطبيقات غير ضرورية وجرب مرة أخرى.
7. إذا استمرت المشكلة، جرب إعادة تثبيت متصفح Google Chrome على جهاز Mac الخاص بك.
إذا لم تعمل الخطوات السابقة، يرجى التحقق من وجود أي تحديثات لنظام التشغيل أو متصفح Google Chrome، أو الاتصال بدعم Google Chrome للحصول على مزيد من المساعدة. صديقي لقد اخترت لك هذه المقالة حول كيف إيقاف تشغيل البيانات الخلوية لتطبيقات معينة على iPhone.
13. إعادة تعيين إعدادات الشبكة
إذا كنت تواجه مشاكل في الاتصال بالشبكة، يمكنك إعادة تعيين إعدادات الشبكة على جهاز Mac الخاص بك باستخدام الخطوات التالية:
1. انتقل إلى “الإعدادات” Settings في شريط القوائم.
2. انتقل إلى “الشبكات” Network.
3. في الجزء الأسفل من النافذة، انقر فوق “إعادة تعيين إعدادات الشبكة” Reset Network Settings.
إعادة ضبط إعدادات الشبكة على iPhone
4. سيتم طلب كلمة مرور المستخدم الخاصة بك. قم بإدخال كلمة المرور وانقر فوق “موافق” OK.
5. سيتم إعادة تشغيل خدمات الشبكة على جهاز Mac الخاص بك وستحتاج إلى إعادة تكوين الشبكات التي تم الاتصال بها سابقًا.
يرجى العلم بأن إعادة تعيين إعدادات الشبكة ستحذف جميع الإعدادات الحالية للشبكة والشبكات التي تم الاتصال بها سابقًا، وستحتاج إلى إعادة تكوينها مرة أخرى. لذلك، ينبغي أن تكون متأكدًا من القيام بذلك قبل القيام بإعادة تعيين إعدادات الشبكة. هنا ايضا مقالة عن كيف تعرف إذا كان جهاز iPhone أصليًا أم لا
14. إصلاحات أخرى عن Continuity Camera لا تعمل على Mac
إذا كانت الإصلاحات المذكورة في الأعلى لم تنجح في حل مشكلة Continuity Camera على جهاز Mac الخاص بك، يمكنك محاولة الإصلاحات الإضافية التالية:
- إعادة تشغيل iPhone أو iPad الخاص بك: قد يساعد إعادة تشغيل الجهاز المحمول الذي تحاول استخدامه مع Continuity Camera في حل المشكلة.
- تسجيل الخروج وتسجيل الدخول في iCloud: قد يساعد تسجيل الخروج وتسجيل الدخول في حساب iCloud على جهاز Mac الخاص بك في حل مشكلة Continuity Camera.
- إعادة تثبيت تطبيقات الجهات الخارجية المعنية: إذا كانت تطبيقات الجهات الخارجية المعنية تسبب المشكلة، فقد يكون من المفيد إعادة تثبيت هذه التطبيقات.
- تغيير إعدادات المستخدم: قد يساعد تغيير إعدادات المستخدم في جهاز Mac الخاص بك، مثل إزالة حساب المستخدم وإعادة تسجيل الدخول، في حل مشكلة Continuity Camera.
- الاتصال بدعم Apple: إذا فشلت جميع الإصلاحات المذكورة في الأعلى في حل مشكلة Continuity Camera، فقد يكون من المفيد الاتصال بدعم Apple للحصول على المزيد من المساعدة.
الخاتمة…
تعد مشكلة Continuity Camera الشائعة على أجهزة Mac ويمكن حلها بعدة طرق مختلفة. يجب محاولة الإصلاحات الأساسية مثل إعادة تشغيل الجهاز وتحديث النظام وإعادة تعيين إعدادات الشبكة وإيقاف تشغيل جدار الحماية والتأكد من إعدادات السماح للكاميرا والميكروفون. إذا فشلت هذه الإصلاحات، يمكن محاولة الخيارات الأخرى مثل إعادة تثبيت تطبيقات الجهات الخارجية وتغيير إعدادات المستخدم والاتصال بدعم Apple. بشكل عام، يجب البحث عن حلول محددة للمشكلة التي تواجهها بجهاز Mac الخاص بك وتجربة الإصلاحات بالترتيب لحلها. واخيرا لك هذه المقالة عن كيف تلعب ألعاب iPhone أو iPad على جهاز Mac.
مقالات ذات صلة:
- جميع الطرق لإصلاح الاختصارات التي لا تعمل على iPhone
- كيفية الاتصال بدعم Apple للحصول على مساعدة لجهاز Apple
- بوصلة iPhone لا تعمل؟ 11 طرق لإصلاحها
- طريقة إصلاح iPhone Auto-Lock لا يعمل في iOS 16
- طريقة اصلاح تطبيق اللياقة البدنية لا يعمل على iPhone
- أفضل التطبيقات الرياضية لـ Apple Watch
- طريقة تحرير وتعديل مقاطع الفيديو على iPhone أو iPad
- لوحة المفاتيح لا تعمل على iPhone؟ 8 طرق لإصلاحها!



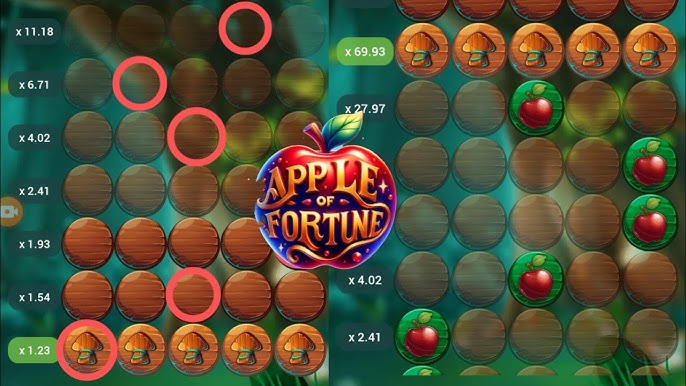
إرسال التعليق