أهم أسباب نجاح الموقع الالكتروني
اسباب نجاح الموقع الالكتروني
اضافات جوجل كروم
اضافات متصفح جوجل كروم
الحصول على نت مجاني للاندرويد
الرئيسية / تكنولوجيا / تطبيقات الهواتف
الهواتف
اهم الإضافات لمتصفح جوجل كروم
برامج
برنامج تحرير الفيديوهات
تكنولوجيا
تكنولوجيا عامة
سوني فيجاز 14
سوني فيجاز 14 أفضل برنامج لتحرير الفيديوهات
طريقة نجاح الموقع الالكتروني
نت مجانى
0 تعليقات
طريقة تحرير وتعديل مقاطع الفيديو على iPhone أو iPad
إذا كنت تستخدم جهاز iPhone أو iPad، فلديك واحدة من أقوى الأدوات لتحرير وتعديل مقاطع الفيديو في متناول يدك. يعتبر نظام التشغيل iOS المستخدم في هذه الأجهزة مزودًا بتطبيق مدمج يسمى “تعديل”، وهو يوفر وظائف متقدمة لتعديل الفيديو بسهولة وفاعلية.
طريقة تحرير وتعديل مقاطع الفيديو على iPhone أو iPad
بفضل تطبيق “تعديل“، يمكنك إجراء العديد من التغييرات على مقاطع الفيديو الخاصة بك مباشرةً على جهازك. يتضمن التطبيق مجموعة واسعة من الأدوات والميزات، مثل قص الفيديو، ودمج مقاطع الفيديو، وتطبيق تأثيرات بصرية وصوتية، وتعديل السرعة، وتحسين الإضاءة، وإضافة عناوين وتعليقات، وأكثر من ذلك بكثير. هنا ايضا مقالة رائعة حول طريقة تسجيل الدخول إلى حساب Google باستخدام مفتاح المرور iPhone.
كيف تعديل مقاطع الفيديو على iPhone أو iPad
عملية تحرير الفيديو على iPhone أو iPad تكون بسيطة ومباشرة. بعد تحميل مقطع الفيديو الذي ترغب في تعديله إلى تطبيق “تعديل”، يمكنك بدء العمل على تحريره بالطريقة التي ترغب فيها. يمكنك سحب الشريط الزمني لتحديد المقطع الزمني المحدد الذي تريد تعديله واستخدام الأدوات المتاحة لإجراء التغييرات اللازمة. يمكنك أيضًا تحرير الفيديو إلى درجة عالية من التفصيل بتكبير الجزء المراد تحريره وتطبيق التغييرات عليه.
بعد الانتهاء من تعديل الفيديو، يمكنك حفظ التعديلات ومشاركة المقطع المحسن مع الآخرين عن طريق البريد الإلكتروني، أو وسائل التواصل الاجتماعي، أو تطبيقات المشاركة الأخرى المتوفرة على جهازك.
قبل أن تبدأ: تأكد من تحديث iPhone الخاص بك إلى iOS 14 لأن تطبيق الصور في هذا الإصدار يحتوي على العديد من أدوات التحرير، والتي سنستخدمها في هذا الدليل. ايضا اخترت لك مقالة عن كيف استخدام الوضع السينمائي من Apple على iPhone 13.
كيفية قص مقطع فيديو على iPhone أو iPad
لقص مقطع فيديو على iPhone أو iPad باستخدام تطبيق “تعديل” المدمج، يمكنك اتباع الخطوات التالية:
- قم بفتح تطبيق “تعديل” على جهازك. يمكنك العثور على التطبيق عادةً في شاشة الصفحة الرئيسية.
- اختر علامة التبويب “مقاطع الفيديو” في أعلى الشاشة للوصول إلى مكتبة الفيديو الخاصة بك.
- ابحث عن المقطع الذي ترغب في قصه واختره لفتحه في وضع التحرير.
- في شريط الأدوات السفلي، اضغط على أيقونة “قص”، والتي عادة ما تكون عبارة عن مربع مع خطوط تمثل القص.
- ستظهر لك على الفور مقاطعتين سوداوين على كل جانب من الفيديو. يمكنك سحب هذه المقاطع لتحديد الجزء الذي ترغب في الاحتفاظ به.
- بعد تحديد الجزء المراد، اضغط على “تم” أو “تقطيع” في الزاوية اليمنى السفلية لتطبيق التغييرات وقص المقطع.
- إذا كنت راضيًا عن القص، يمكنك حفظ التغييرات عن طريق النقر على “تم” في الزاوية اليمنى العليا.
وبهذا، قمت بقص مقطع الفيديو على جهاز iPhone أو iPad الخاص بك باستخدام تطبيق “تعديل”. يمكنك الآن مشاركة المقطع المقصوص أو استخدامه فيما تشاء.
كيفية قص مقطع فيديو على iPhone أو iPad
قص مقطع فيديو على iPhone أو iPad
أثناء الاقتطاع، تقوم بإزالة مقاطع البداية أو النهاية الخاصة بالفيديو. على سبيل المثال، يمكنك تحويل مقطع فيديو مدته 50 ثانية إلى 40 ثانية. باستخدام أداة الاقتصاص، يمكنك ضبط الحواف الأربعة للفيديو الكامل. راجع الخطوات ولقطات الشاشة أدناه لمعرفة المزيد.
لقص مقطع فيديو على iPhone أو iPad، يمكنك اتباع الخطوات التالية باستخدام تطبيق “تعديل” المدمج:
1. قم بفتح تطبيق “تعديل” على جهازك. يمكنك العثور على التطبيق عادةً في شاشة الصفحة الرئيسية.
2. اختر علامة التبويب “مقاطع الفيديو” في أعلى الشاشة للوصول إلى مكتبة الفيديو الخاصة بك.
3. ابحث عن المقطع الذي ترغب في قصه واختره لفتحه في وضع التحرير.
4. تحت شريط الفيديو، ستجد مقبضًا أفقيًا أبيضًا على كلا الجانبين. اسحب هذه المقابض لتحديد الجزء الذي ترغب في قصه من المقطع.
كيفية اقتصاص مقطع فيديو على iPhone أو iPad
5. يمكنك أيضًا ضبط نقاط البداية والنهاية بالنقر والسحب على الشريط الزمني أعلى الفيديو لتحديد الفترة المحددة التي ترغب في قصها.
6. بعد تحديد الجزء المراد، اضغط على زر “قص” الموجود أعلى الشاشة.
7. ستعرض لك نافذة معاينة لتأكيد القص. يمكنك المعاينة والتحقق من أن الجزء المحدد تم قصه بشكل صحيح.
8. بعد التحقق، اضغط على زر “حفظ” أو “تم” في الزاوية اليمنى العليا لتطبيق التغييرات وقص المقطع.
بهذه الطريقة، يتم قص مقطع الفيديو على جهاز iPhone أو iPad الخاص بك باستخدام تطبيق “تعديل”. يمكنك الآن مشاركة المقطع المقصوص أو استخدامه حسب احتياجاتك. اقرا هذه المقالة وهي حول كيفية استخدام Live Text على iPhone و iPad.
كيفية إنشاء مربع فيديو أو استخدام أدوات قص مخصصة
كيفية قلب مقطع فيديو على iPhone أو iPad
عندما تقلب مقطع فيديو، يصبح اليسار يمينًا ويمينًا. هذا مفيد لتصحيح الصورة المعكوسة. اطلع على الخطوات ولقطة الشاشة لفهم أفضل.
لقلب مقطع فيديو على iPhone أو iPad باستخدام تطبيق “تعديل” المدمج، يمكنك اتباع الخطوات التالية:
- قم بفتح تطبيق “تعديل” على جهازك.
- اختر علامة التبويب “مقاطع الفيديو” للوصول إلى مكتبة الفيديو الخاصة بك.
- ابحث عن المقطع الذي ترغب في قلبه واختره لفتحه في وضع التحرير.
- اضغط على أيقونة “تعديل” في الزاوية اليمنى السفلية من الشاشة. قد يكون عبارة عن أيقونة تبدو كمؤشر تدوير.
- ستظهر لك خيارات التحرير في الجزء السفلي من الشاشة. ابحث عن خيار “قلب” أو “انعكاس أفقي” واضغط عليه.
- ستقوم الآن برؤية المعاينة المقلوبة للمقطع. تحقق من أنه يتم قلبه بالطريقة التي ترغب فيها.
- إذا كنت راضيًا عن النتيجة، اضغط على زر “تم” في الزاوية اليمنى العليا لتطبيق التغييرات وحفظ المقطع المقلوب.
- بهذه الطريقة، يمكنك قلب مقطع الفيديو على جهاز iPhone أو iPad الخاص بك باستخدام تطبيق “تعديل”. يمكنك الآن مشاركة المقطع المقلوب أو استخدامه كما ترغب.
كيفية قلب مقطع فيديو على iPhone أو iPad
كيفية تدوير مقطع فيديو على iPhone
لتدوير مقطع فيديو على iPhone، يمكنك اتباع الخطوات التالية:
- قم بفتح تطبيق “تعديل” على جهازك.
- اختر علامة التبويب “مقاطع الفيديو” للوصول إلى مكتبة الفيديو الخاصة بك.
- ابحث عن المقطع الذي ترغب في تدويره واختره لفتحه في وضع التحرير.
- اضغط على أيقونة “تعديل” في الزاوية اليمنى السفلية من الشاشة.
- ستظهر لك خيارات التحرير في الجزء السفلي من الشاشة. ابحث عن خيار “تدوير” أو “دوران” واضغط عليه.
- ستتوفر لك خيارات لتدوير المقطع بزوايا مختلفة، مثل 90 درجة عقارب الساعة أو 180 درجة أو حتى 270 درجة.
- حدد الزاوية التي ترغب في تدوير المقطع إليها بالنقر على الخيار المناسب.
- ستقوم الآن برؤية المعاينة المدورة للمقطع. تحقق من أنه يتم تدويره بالطريقة التي ترغب فيها.
إذا كنت راضيًا عن النتيجة، اضغط على زر “تم” في الزاوية اليمنى العليا لتطبيق التغييرات وحفظ المقطع المدور.
بهذه الطريقة، يمكنك تدوير مقطع الفيديو على جهاز iPhone الخاص بك باستخدام تطبيق “تعديل”. يمكنك الآن مشاركة المقطع المدور أو استخدامه حسب احتياجاتك. راجع هذه المقالة التي تتكلم عن Google Pixel 7a مقابل iPhone 13: أيهما يجب أن تحصل عليه؟
كيفية تدوير مقطع فيديو على iPhone
ألا تريد تدوير الفيديو بمضاعفات 90 درجة (كما هو موضح أعلاه) وترغب في الحصول على يد حرة؟ اضغط على أيقونة شبه دائرتين واسحب شريط التمرير إلى اليسار أو اليمين لتدوير الفيديو بالطريقة التي تريدها.
ملاحظة: قد تقوم هذه الأداة بقص زوايا الفيديو بشكل ملحوظ.
كيفية تدوير مقطع فيديو بحرية على iPhone
قم بتحرير أي مقاطع فيديو عبر الإنترنت على iPhone و iPad
قم بتحرير أي مقاطع فيديو عبر الإنترنت على iPhone
يمكنك تحرير مقاطع الفيديو عبر الإنترنت على جهاز iPhone أو iPad باستخدام مجموعة متنوعة من التطبيقات والأدوات المتاحة عبر الويب. هناك العديد من الخيارات المجانية والمدفوعة التي تتيح لك تحرير وتعديل مقاطع الفيديو بسهولة وفاعلية. هنا بعض الخيارات المعروفة والمستخدمة على نطاق واسع:
- iMovie (متوفر على App Store): تطبيق iMovie المجاني من Apple يوفر واجهة بديهية وقوية لتحرير مقاطع الفيديو على أجهزة iPhone و iPad. يتيح لك تقطيع ودمج وتطبيق تأثيرات وتحرير الصوت والمزيد.
- Adobe Premiere Rush (متوفر على App Store): يعتبر Adobe Premiere Rush أداة تحرير فيديو احترافية تتيح لك قص وتعديل وتنسيق مقاطع الفيديو بسهولة. يدعم تطبيق Premiere Rush العديد من الميزات المتقدمة مثل التحكم في اللون والتأثيرات والتصحيح الأوتوماتيكي للصوت.
- Clipchamp (متوفر على الويب): يعتبر Clipchamp أداة تحرير فيديو عبر الإنترنت قوية تتيح لك قص وتعديل ومعاينة وتنسيق مقاطع الفيديو مباشرة في متصفح iPhone أو iPad الخاص بك. يمكنك استخدامه لإضافة تأثيرات وتراكب الصوت والنص والصور والمزيد.
- WeVideo (متوفر على الويب): يعتبر WeVideo أداة تحرير فيديو عبر الإنترنت شاملة تتيح لك تحرير وتعديل مقاطع الفيديو والعمل مع الصوت والصور والتأثيرات والانتقالات. يمكنك الوصول إلى WeVideo من متصفح iPhone أو iPad الخاص بك والعمل على مشاريع الفيديو بسهولة.
قم بتدوير مقطع فيديو على iPhone باستخدام iMovie
لتدوير مقطع فيديو على iPhone باستخدام تطبيق iMovie، يمكنك اتباع الخطوات التالية:
- قم بتنزيل وتثبيت تطبيق iMovie من App Store إذا لم يكن مثبتًا بالفعل على جهازك.
- افتح تطبيق iMovie على جهاز iPhone الخاص بك.
- اختر علامة التبويب “مشاريع” في أعلى الشاشة للوصول إلى قائمة مشاريع الفيديو الخاصة بك.
- ابحث عن المشروع الذي يحتوي على المقطع الذي ترغب في تدويره واختره.
- انقر فوق المقطع في الجزء السفلي من الشاشة لتحديده.
- انقر على أيقونة “ضبط وتدوير” (رمز العجلة العلوية) في الزاوية اليمنى السفلية.
- اختر خيار “تدوير” من القائمة التي تظهر.
- اسحب الشريط الأفقي الأعلى أو السفلي لتدوير المقطع حسب الزاوية التي ترغب فيها.
- يمكنك أيضًا استخدام خيارات “أفقيًا” أو “عموديًا” لتغيير اتجاه الدوران.
- عندما تكون راضيًا عن الزاوية والتدوير، اضغط على زر “تم” في الزاوية اليمنى العليا لحفظ التغييرات.
- بهذه الطريقة، يمكنك تدوير مقطع الفيديو على iPhone باستخدام تطبيق iMovie. يمكنك الآن استمتاع بمقطع فيديو مدوّر ومشاركته حسب رغبتك.
كيفية تدوير مقطع فيديو على iPhone باستخدام iMovie
نصيحة للمحترفين: العمل مع الفيديو الرأسي؟ في الجدول الزمني لـ iMovie، انقر فوق الفيديو لتحديده (سيكون له إطار أصفر). الآن من أعلى اليمين، انقر فوق رمز البحث الصغير بداخله علامة زائد. بعد ذلك، اضغط لرؤية الفيديو الرأسي غير المقصوص. مارايك ان تقرأ هذه المقالة الجيدة وهي حول كيفية العثور على AirPods أو AirPods Pro أو AirPods Max المفقودة.
تمديد الفيديو على iPhone أو iPad
تمديد الفيديو على iPhone أو iPad يشير إلى تغيير نسبة العرض إلى الارتفاع للفيديو لتناسب الشاشة بشكل أفضل. يمكنك تمديد الفيديو على iPhone أو iPad باستخدام تطبيق “تعديل” المدمج على الأجهزة التي تعمل بنظام iOS. لكن يجب أن تلاحظ أن تمديد الفيديو قد يؤدي إلى تغيير النسبة الأصلية للعرض إلى الارتفاع، مما قد يؤثر على جودة الصورة.
لتمديد الفيديو على iPhone أو iPad باستخدام تطبيق “تعديل”، يمكنك اتباع الخطوات التالية:
1. قم بفتح تطبيق “تعديل” على جهازك.
2. اختر علامة التبويب “مقاطع الفيديو” للوصول إلى مكتبة الفيديو الخاصة بك.
3. ابحث عن المقطع الذي ترغب في تمديده واختره لفتحه في وضع التحرير.
كيفية تمديد مقطع فيديو أفقيًا على iPhone أو iPad
4. اضغط على أيقونة “تعديل” في الزاوية اليمنى السفلية من الشاشة.
5. ستظهر لك خيارات التحرير في الجزء السفلي من الشاشة. ابحث عن خيار “تمديد” أو “تغيير النسبة” واضغط عليه.
6. ستتوفر لك خيارات مختلفة للنسبة، مثل 16:9 أو 4:3. اختر النسبة التي ترغب في استخدامها.
7. قد يظهر لك تحذير بشأن تغيير النسبة الأصلية للعرض إلى الارتفاع. اقرأ المحتوى بعناية واضغط على “موافق” إذا كنت ترغب في المتابعة.
8. سيقوم التطبيق بتمديد الفيديو وتغيير النسبة العرض إلى الارتفاع وفقًا للاختيار الذي قمت به.
9. بعد الانتهاء، اضغط على زر “تم” في الزاوية اليمنى العليا لحفظ التغييرات وتمديد
كيفية تمديد مقطع فيديو عموديًا على iPhone أو iPad
كيفية إزالة الصوت من الفيديو
يمكنك إزالة الصوت من الفيديو على iPhone أو iPad باستخدام تطبيق iMovie المدمج. هنا هي الخطوات لإزالة الصوت:
1. قم بتنزيل وتثبيت تطبيق iMovie من App Store إذا لم يكن مثبتًا بالفعل على جهازك.
2. افتح تطبيق iMovie على جهاز iPhone الخاص بك.
3. اختر علامة التبويب “مشاريع” في أعلى الشاشة للوصول إلى قائمة مشاريع الفيديو الخاصة بك.
كيفية إزالة الصوت من الفيديو
4. انقر فوق زر “+” لإنشاء مشروع جديد أو اختر المشروع الحالي الذي ترغب في تعديله.
5. انقر فوق زر “إضافة فيديو” وحدد الفيديو الذي ترغب في إزالة الصوت منه.
6. انقر على المقطع الفيديو في جزء القصاصة الزمنية في الأسفل لتحديده.
7. انقر على زر “الأدوات” في الزاوية اليمنى السفلية واختر “إزالة الصوت”.
8. ستظهر رسالة تحذيرية تفيد بأن إزالة الصوت سيحذف الصوت الحالي. انقر على “حذف الصوت” إذا كنت متأكدًا.
9. بعد ذلك، سيتم إزالة الصوت من الفيديو وستظل الصورة موجودة بدون صوت.
10. يمكن الآن حفظ التغييرات عن طريق النقر على زر “تم” في الزاوية اليمنى العليا.
11. إذا قررت لاحقًا الحصول على الصوت، فاضغط على تحرير ← الرجوع ← الرجوع إلى الأصل.
بهذه الطريقة، يمكنك إزالة الصوت من الفيديو باستخدام تطبيق iMovie على iPhone أو iPad. يمكنك الآن استخدام الفيديو بدون صوت أو إضافة مسار صوت جديد إليه إذا رغبت في ذلك. صديقي اخترت لك هذه المقالة الجيدة حول كيف استخدام تطبيق Find My لتتبع جهاز iPhone المفقود أو المسروق.
كيفية إضافة فلتر Apple إلى الفيديو
لإضافة فلتر Apple إلى الفيديو على iPhone أو iPad، يمكنك اتباع الخطوات التالية:
- قم بتشغيل تطبيق “صور” على جهاز iPhone أو iPad الخاص بك.
- انتقل إلى قسم “الصور” وابحث عن الفيديو الذي ترغب في تطبيق الفلتر عليه.
- افتح الفيديو واضغط على زر “تحرير” في الزاوية اليمنى السفلية من الشاشة.
- ستظهر لك مجموعة من الأدوات في الجزء السفلي من الشاشة. انقر على الأيقونة الثلاثية (الدوائر المتداخلة) للوصول إلى الفلاتر.
- ستظهر لك مجموعة من الفلاتر المختلفة التي تم توفيرها من قِبل Apple. يمكنك تصفح الفلاتر وتحديد الفلتر الذي ترغب في تطبيقه على الفيديو.
- بمجرد تحديد الفلتر، ستظهر لك النتيجة الفورية لتأثير الفلتر على الفيديو.
- إذا كنت راضيًا عن الفلتر وترغب في حفظ التغييرات، انقر على زر “تم” في الزاوية اليمنى العليا من الشاشة.
- سيتم حفظ الفيديو مع تطبيق الفلتر ويمكنك مشاركته أو الاحتفاظ به وفقًا لتفضيلاتك.
باستخدام هذه الخطوات، يمكنك إضافة فلتر Apple إلى الفيديو الخاص بك على جهاز iPhone أو iPad بسهولة وسرعة. تأكد من استكشاف الفلاتر المختلفة المتاحة لتجد الأسلوب المثالي لتحسين مظهر الفيديو الخاص بك.
كيفية إضافة فلتر Apple إلى الفيديو
تغيير لون الفيديو والسطوع والتأثيرات المرئية الأخرى
لتغيير لون الفيديو والسطوع وتطبيق التأثيرات المرئية الأخرى على iPhone أو iPad، يمكنك اتباع الخطوات التالية باستخدام تطبيق “صور” المدمج:
1. قم بتشغيل تطبيق “صور” على جهاز iPhone أو iPad الخاص بك.
2. انتقل إلى قسم “الصور” وابحث عن الفيديو الذي ترغب في تعديله.
3. افتح الفيديو واضغط على زر “تحرير” في الزاوية اليمنى السفلية من الشاشة.
4. هنا لديك الضوابط التالية:
- آلي
- التعرض
- يسلط الضوء
- الظلال
- مقابلة
- سطوع
- نقطة سوداء
- التشبع
- حيوية
- الدفء
- لون
- حدة
- تعريف
- تقليل الضوضاء و
- المقالة القصيرة
5. ستظهر لك مجموعة من الأدوات في الجزء السفلي من الشاشة. انقر على الأيقونة التي تشبه الدوائر المتداخلة للوصول إلى أدوات التحرير المرئي.
6. في شريط الأدوات العلوي، ستجد خيارات لتعديل اللون والسطوع والتباين والتشبع والتأثيرات الأخرى.
7. يمكنك تعديل اللون والسطوع بسحب المؤشرات الأفقية.
8. بالنسبة للتأثيرات المرئية، يمكنك اختيار تأثيرات جاهزة مثل فيلترات الأبيض والأسود أو التأثيرات الفنية الأخرى. انقر على الأيقونة 9. التي تشبه ماسح الباركود للوصول إلى تأثيرات مرئية مختلفة واختر الذي يناسبك.
10. بعد تعديل اللون والسطوع وتطبيق التأثيرات المرئية، يمكنك عرض النتيجة الفورية للتغييرات على الفيديو.
11. إذا كنت راضيًا عن التعديلات، انقر على زر “تم” في الزاوية اليمنى العليا من الشاشة لحفظ التغييرات.
12. سيتم حفظ الفيديو بالتعديلات التي قمت بها ويمكنك مشاركته أو الاحتفاظ به وفقًا لتفضيلاتك.
كيفية تغيير التأثيرات المرئية للفيديو يدويًا على iPhone
كيفية إعادة مقطع فيديو إلى حالته الأصلية
إذا كنت ترغب في إعادة مقطع الفيديو إلى حالته الأصلية بعد التعديلات، يمكنك اتباع الخطوات التالية:
- قم بتشغيل تطبيق “صور” على جهاز iPhone أو iPad الخاص بك.
- انتقل إلى قسم “الصور” وابحث عن الفيديو الذي تريد إعادته إلى حالته الأصلية.
- افتح الفيديو واضغط على زر “تحرير” في الزاوية اليمنى السفلية من الشاشة.
- ستظهر لك مجموعة من الأدوات في الجزء السفلي من الشاشة. انقر على زر “إلغاء” أو الأيقونة “الرجوع” في الزاوية اليسرى العليا للخروج من وضع التحرير.
- سيتم إلغاء أي تعديلات أو تغييرات أجريتها على الفيديو وسيتم استعادته إلى حالته الأصلية.
- إذا كنت راضيًا عن ذلك، انقر على زر “تم” في الزاوية اليمنى العليا من الشاشة للخروج من وضع التحرير.
- بهذه الطريقة، يمكنك إعادة مقطع الفيديو إلى حالته الأصلية بسهولة دون الحاجة إلى القلق بشأن الحفظ غير المرغوب فيه للتغييرات التي قمت بها.
كيفية إعادة مقطع فيديو إلى حالته الأصلية
كيفية دمج مقطعي فيديو أو أكثر على iPhone
يمكنك دمج مقاطع الفيديو المختلفة على iPhone باستخدام تطبيق iMovie المدمج. هنا هي الخطوات لدمج مقاطع الفيديو على iPhone:
1. قم بتنزيل وتثبيت تطبيق iMovie من App Store إذا لم يكن مثبتًا بالفعل على جهازك.
2. افتح تطبيق iMovie على جهاز iPhone الخاص بك.
3. انقر لتحديد مقطعي فيديو أو أكثر.
- أو اضغط على < من أعلى اليسار واضغط على فيديو لرؤية كل المقاطع.
- نصيحة: إذا قمت بتدوير iPhone الخاص بك في اتجاه أفقي، فسترى تلقائيًا أنواع الوسائط مثل الفيديو والألبومات وما إلى ذلك. بعد ذلك، انقر فوق مقطع فيديو ثم انقر فوق خانة الاختيار.
4. اختر علامة التبويب “مشاريع” في أعلى الشاشة للوصول إلى قائمة مشاريع الفيديو الخاصة بك.
افتح iMovie لإنشاء فيلم وحدد مقطعي فيديو أو أكثر
5. انقر على زر “+” لإنشاء مشروع جديد أو اختر المشروع الحالي الذي ترغب في تعديله.
السحب لتغيير موضع الفيديو في الجدول الزمني لـ iMovie
6. انقر فوق زر “إضافة فيديو” وحدد المقاطع التي ترغب في دمجها. يمكنك اختيار مقاطع الفيديو من معرض الصور الخاص بك أو من مكتبة iMovie المدمجة.
7. بمجرد تحديد المقاطع، انقر على زر “إضافة” لإضافتها إلى الفيلم.
8. يمكنك ترتيب المقاطع وتعديل مدة كل مقطع حسب رغبتك بسحبها وتغيير ترتيبها في جزء القصاصة الزمنية في الأسفل.
9. يمكنك أيضًا إضافة تأثيرات مرئية أو انتقالات بين المقاطع بالنقر على الأيقونات الموجودة في الزاوية العلوية اليمنى.
10. قم بتعديل الفيلم بالطريقة التي ترغب فيها، مثل قص المقطع أو إضافة موسيقى أو تعليق صوتي إلخ.
11. عندما تكون راضيًا عن التعديلات، انقر على زر “تم” في الزاوية اليمنى العليا لحفظ الفيلم المدمج.
تأثيرات الانتقال في iMovie
12. معاينة الفيديو المدمج: اضغط على زر التشغيل المثلث لمعاينة الفيديو النهائي.
13. حفظ: بمجرد الرضا، انقر فوق تم في الجزء العلوي الأيسر. الآن، انقر فوق رمز المشاركة وانقر فوق حفظ الفيديو للحصول على الفيديو المدمج في تطبيق صور iPhone. يمكنك أيضًا مشاركة الفيديو المدمج مباشرةً باستخدام Airdrop أو تطبيقات أخرى معروضة هنا.
احفظ الفيديو المدمج أو المدمج على iPhone
أضف نصًا إلى مقطع فيديو على iPhone
1. قم بتنزيل وفتح iMovie .
2. اضغط على أيقونة علامة الجمع واختر فيلم.
3. حدد مقطع فيديو وانقر فوق إنشاء فيلم.
4. اضغط على الفيديو من الجدول الزمني لتحديده.
5. اضغط على T من الصف السفلي.
6. اختر نمط نص مثل Slide و Split و Chromatic وما إلى ذلك.
اضغط على الفيديو في الجدول الزمني لـ iMovie واضغط على T
7. سترى TITLE TEXT HERE على الفيديو. اضغط عليه واختر تحرير. الآن، اكتب النص المطلوب.
اضغط على TITLE TEXT HERE واختر Edit لإضافة نص مخصص في iMovie
8. تخصيص النص:
- اضغط على Aa لاختيار خط آخر.
اضغط على Aa لتغيير خط النص في iMovie
- اضغط على الأيقونة المجاورة لها لتعيين لون النص.
انقر فوق نقطة اللون الأبيض لتغيير لون النص في iMovie
- اضغط على أيقونة النقاط الثلاث لتصميم النص.
- قم بتمكين Full Clip Duration إذا كنت تريد بقاء النص على الفيديو بالكامل.
- يمكنك أيضًا سحب النص من حوله.
اضغط على أيقونة النقاط الثلاث لتصميم النص في iMovie
9. إذا لزم الأمر: اضغط على النص المخصص من معاينة الفيديو أعلاه واختر إعادة تعيين لإزالة كل الأنماط.
أعد تعيين كافة تعديلات النص إذا لزم الأمر
10. اضغط على زر التشغيل المثلث لمعاينة الفيديو.
11. بمجرد الرضا، انقر فوق تم → رمز المشاركة → حفظ الفيديو.
انقر فوق تم ومشاركة الرمز لحفظ الفيديو بنص على iPhone
كيفية إضافة موسيقى إلى مقطع فيديو على iPhone
- قم بتحميل التطبيق المناسب لتحرير الفيديو على هاتفك، مثل “iMovie” أو “InShot” أو “Videoshop“، وقم بتثبيته من متجر التطبيقات.
- بعد تثبيت التطبيق، قم بفتحه وابدأ مشروعًا جديدًا.
- اختر خيار إضافة فيديو جديد أو استيراد الفيديو الذي ترغب في إضافة الموسيقى إليه.
- بعد استيراد الفيديو، ابحث عن خيار يسمح لك بإضافة موسيقى أو صوت إلى الفيديو. في التطبيقات المذكورة سابقًا، عادة ما تجد خيار “إضافة موسيقى” أو “إضافة صوت”.
- قم بتصفح مكتبة الموسيقى على جهازك لاختيار المقطع الصوتي الذي ترغب في إضافته إلى الفيديو. يمكنك استخدام الموسيقى المحفوظة في تطبيق الموسيقى الافتراضي على iPhone أو الموسيقى التي تم تحميلها على هاتفك.
- بعد اختيار الموسيقى، قد يسمح لك التطبيق بتعديل مستوى الصوت أو وقت بدء وانتهاء الموسيقى في الفيديو. قم بتعديل الإعدادات وفقًا لتفضيلاتك.
- قم بمعاينة الفيديو للتأكد من أن الموسيقى تمت إضافتها بشكل صحيح وتتناسب مع الفيديو.
- بعد التأكد من رضاك عن النتيجة، قم بحفظ الفيديو المعدل واحفظه في مكتبة الصور على جهازك.
هذه هي الخطوات العامة لإضافة موسيقى إلى مقطع فيديو على iPhone باستخدام تطبيق تحرير الفيديو المناسب. يمكن أن تختلف بعض الخطوات الدقيقة والتفاصيل. ما رأيك ان تقرا هذه المقالة الرائعة وهي حول طريقة إصلاح iPhone Auto-Lock لا يعمل في iOS 16.
الخاتمة:
نأمل أن تكون الخطوات المذكورة أعلاه قد ساعدتك في إضافة الموسيقى إلى مقطع فيديو على جهاز iPhone الخاص بك. يرجى ملاحظة أن التطبيقات المستخدمة لتحرير الفيديو قد تختلف قليلاً في واجهتها وخياراتها. قد تحتاج إلى استكشاف التطبيق الذي اخترته بشكل فردي لمعرفة الخطوات الدقيقة في حالة تطبيق محدد. إذا كنت تواجه أي صعوبات أو استفسارات إضافية، فلا تتردد في طرحها. سنكون سعداء لمساعدتك. واخيرا هذه المقالة جيدة لك وهي عن طريق استعادة الرسائل النصية المحذوفة على iPhone.
هل لديك أسئلة إضافية؟ من فضلك اسأل عبر قسم التعليقات أدناه.
مقالات ذات صلة:
- أفضل تطبيقات الذكاء الاصطناعي لأجهزة iPhone و iPad
- أفضل تطبيقات تدوين الملاحظات المجانية لأجهزة iPhone و iPad
- كيفية استخدام Live Text على iPhone و iPad
- أفضل تطبيقات لكتابة اكواد HTML لأجهزة iPhone و iPad
- أفضل تطبيقات الآذان لأجهزة iPhone و iPad
- أفضل تطبيقات إنشاء الصور والفيديوهات بالذكاء الاصطناعي…
- أيهما يجب أن تحصل عليه؟
- طريقة إصلاح iPhone Auto-Lock لا يعمل في iOS 16



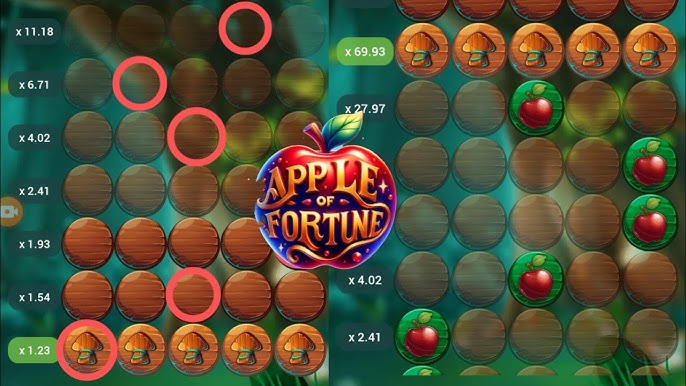
إرسال التعليق